How to Scan Multiple Pages Into One PDF File
Generally, when scanning multiple pages, the scanning device creates a new file for each scan. This works if the scanned pages don’t need to be combined. However, when scanning a multi-page document, sometimes it may be useful to make one PDF file containing all your scanned pages.
You can scan multiple pages into one PDF file in nearly all the popular platforms, namely Windows, macOS, Android, and iOS.
Table of Contents
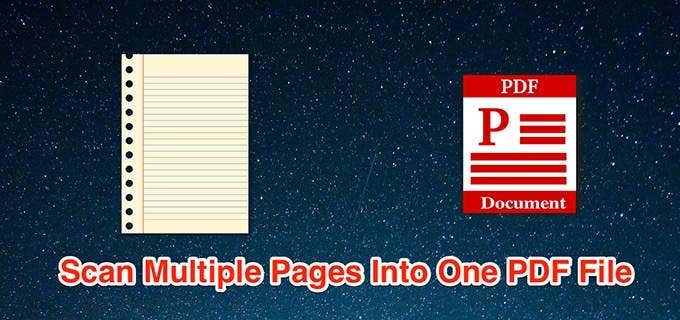 One PDF File image 1" width="680" height="320" />
One PDF File image 1" width="680" height="320" />
Scan Multiple Pages Into One PDF on Windows Using NAPS2
Windows PCs come preloaded with a utility called Windows Fax and Scan to help users scan documents. This utility, however, can’t make a single PDF from multiple scans.
This is where the batch scan mode of a free and open-source app like NAPS2 can scan multiple pages and save them in one PDF file.
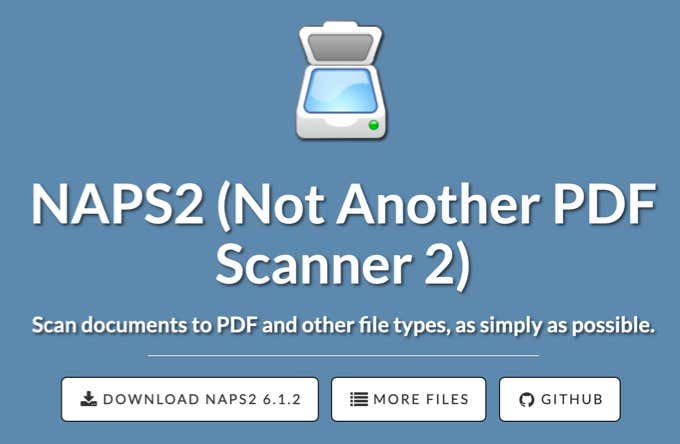 One PDF File image 2" width="680" height="444" />
One PDF File image 2" width="680" height="444" />
If you’ve already installed the drivers for your scanner, here’s how you use this app to scan your multiple pages into one PDF:
- Connect the scanner to the Windows PC using a cable.
- Download, install, and launch the NAPS2 app on the PC.
- On the main app screen, select Profiles. Add a profile for the scanner to the app.
- Select New on the following screen to add a new profile.
- Enter a name for the profile at the top; this could be any name of your choice.
- Then, select Choose device, select your scanner from the list, and select OK.
- Configure various options on the screen, and then select OK at the bottom.
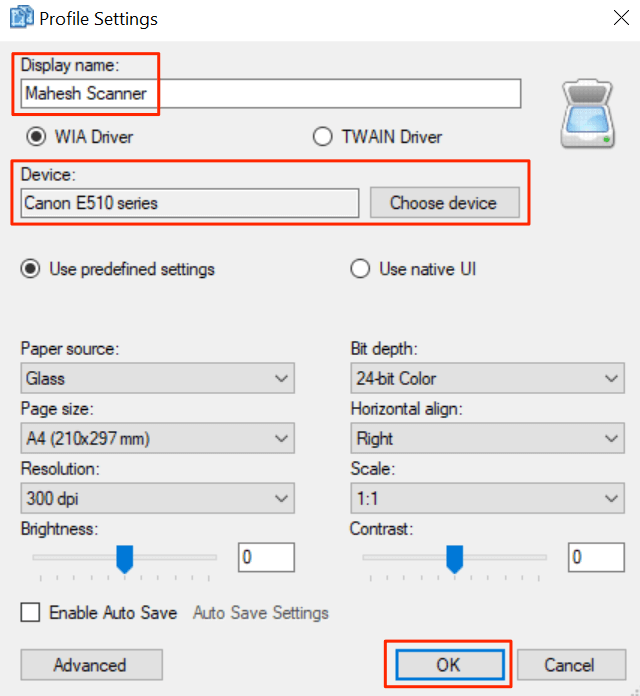 One PDF File image 3" width="640" height="696" />
One PDF File image 3" width="640" height="696" />
- Select Done to close the Profiles window.
- Put the first page into the scanner.
- Come back to NAPS2, select the small arrow next to Scan, and select Batch Scan. Alternatively, press the Ctrl + B keyboard shortcut.
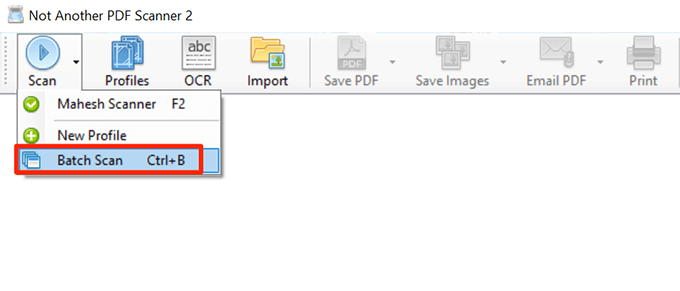 One PDF File image 4" width="680" height="291" />
One PDF File image 4" width="680" height="291" />
- In the window, select the newly created profile from the Profile dropdown menu.
- Choose Multiple scans (prompt between scans).
- In the Output section, select Save to a single file.
- Then, select the three dots in the File path field to choose a folder to save the PDF file in.
- Lastly, select Start at the top to start scanning the page.
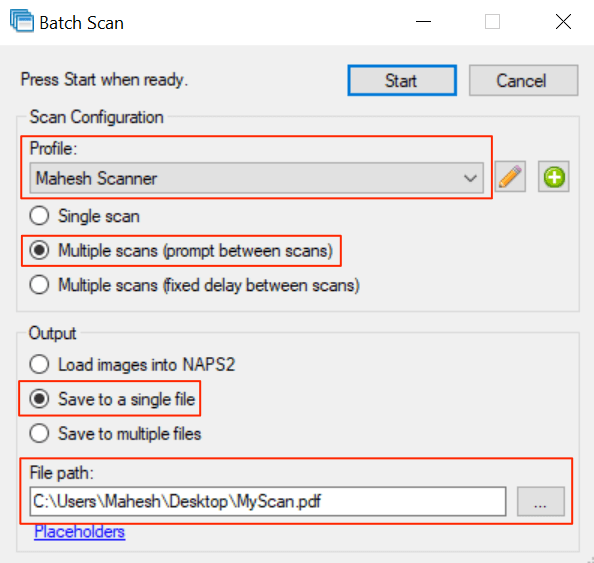 One PDF File image 5" width="594" height="563" />
One PDF File image 5" width="594" height="563" />
- When the first page is scanned, a prompt on your screen will appear. Put the next page into the scanner and select Scan in this prompt.
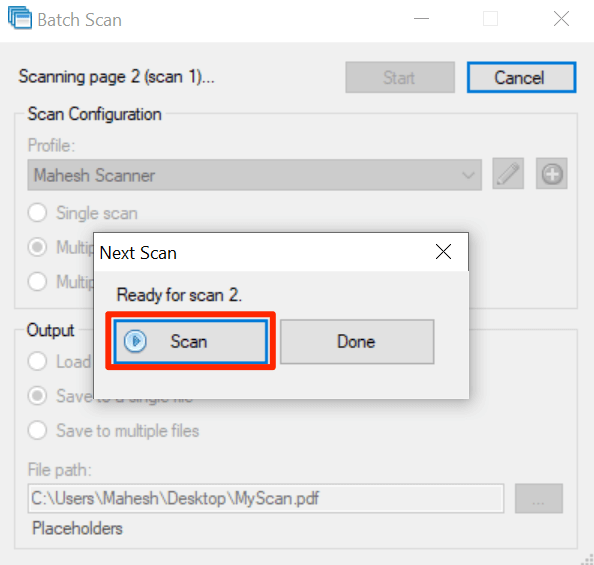 One PDF File image 6" width="594" height="565" />
One PDF File image 6" width="594" height="565" />
- After scanning all the pages, select Done in the prompt.
A single PDF containing all the scans should be available in the specified directory.
Scan Multiple Pages Into One PDF on macOS Using Preview
On macOS, the built-in Preview app can be used to make one PDF out of multiple scans.
Steps to use Preview to scan multiple pages into a single PDF:
- Make sure the scanner is connected to the Mac with a cable.
- Select the Launchpad in the Dock on your Mac, search for Preview, and open the app.
- When Preview opens, select the File menu and select Import from.
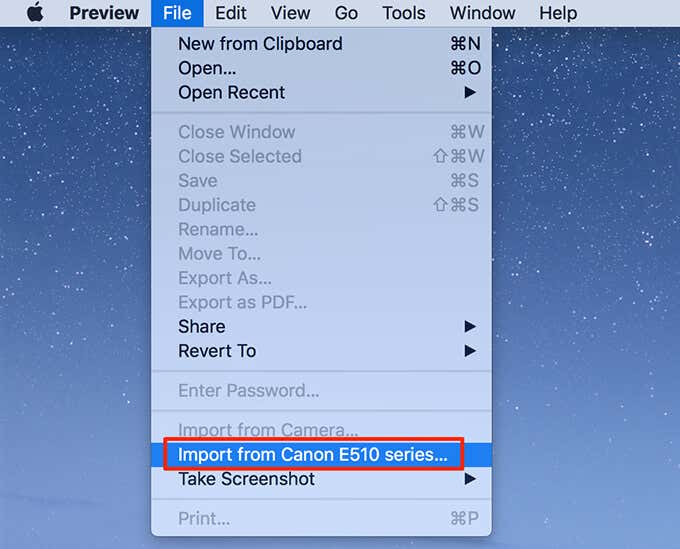 One PDF File image 7" width="680" height="549" />
One PDF File image 7" width="680" height="549" />
- If you don’t see any options on your screen, select Show Details at the bottom.
- Select PDF from the Format dropdown on the right.
- Check the Combine into single document option.
- Adjust other options as needed.
- Select the scan preview on the left and press Command + A on your keyboard. This selects your entire scan.
- Select Scan at the bottom.
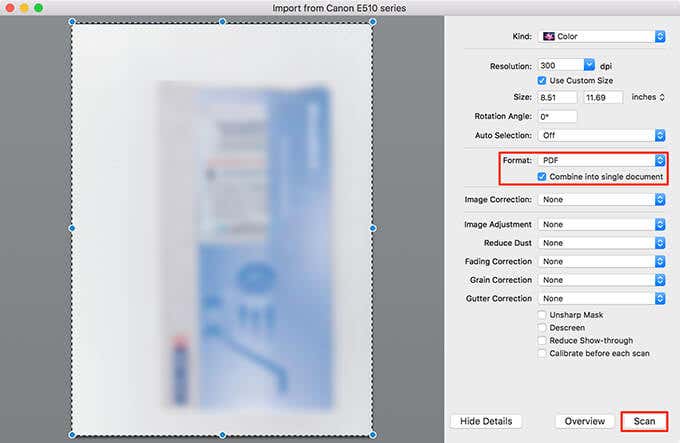 One PDF File image 8" width="680" height="443" />
One PDF File image 8" width="680" height="443" />
- Put the next page into the scanner, and select Scan in Preview.
- Select the Preview window in the background to view the PDF file.
- Select the File menu and select Save to save the file.
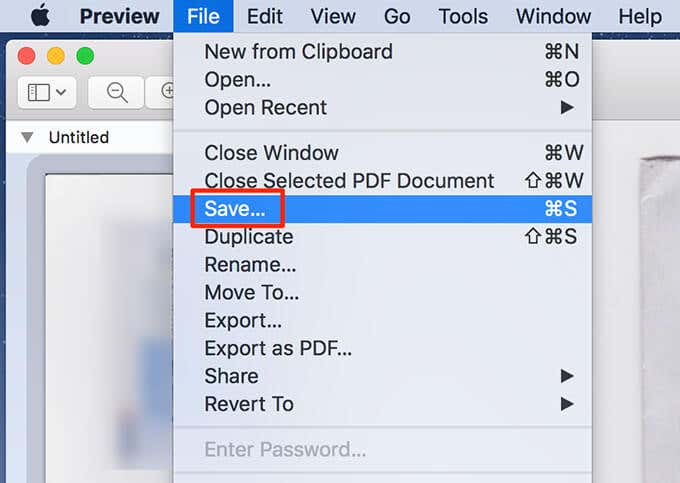 One PDF File image 9" width="680" height="483" />
One PDF File image 9" width="680" height="483" />
In addition to Preview, you can use Image Capture to scan multiple pages into one PDF file on macOS.
Scan Multiple Pages Into One PDF File on Android Using Google Drive
Google Drive is one of several apps that can be used to combine multiple page scans into a single PDF file.
Here’s how you do that:
- Install the Google Drive app on your phone.
- Launch the Google Drive app, and tap the Add (+) icon at the bottom-right corner.
- Select Scan to open the scan function.
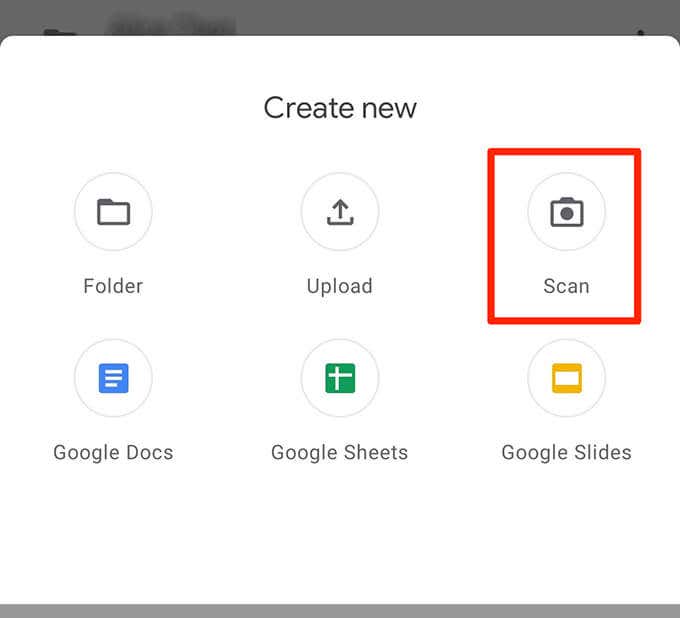 One PDF File image 10" width="680" height="618" />
One PDF File image 10" width="680" height="618" />
- To begin scanning, point the phone’s camera towards the page to be scanned. Tap the shutter button when the document appears properly in the camera frame
- If the result looks good, tap the check icon to save the first scan, else tap X to re-start the scan process.
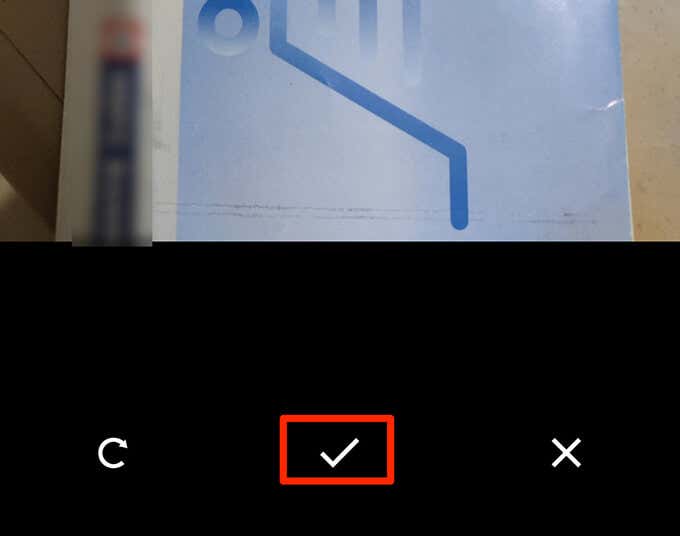 One PDF File image 11" width="680" height="536" />
One PDF File image 11" width="680" height="536" />
- Preview the first scan. To add a page to this new PDF, tap the Add (+) icon at the bottom-left corner.
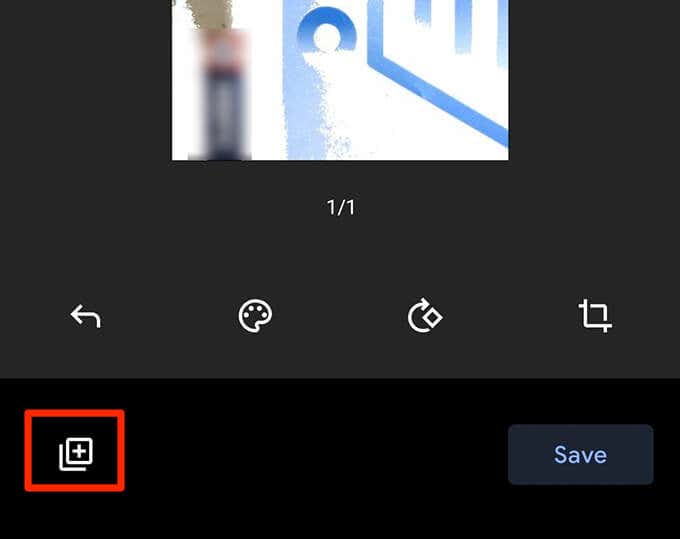 One PDF File image 12" width="680" height="539" />
One PDF File image 12" width="680" height="539" />
- Repeat this process for all the pages of the document.
- Finally, tap Save to save the single PDF containing the multiple scans.
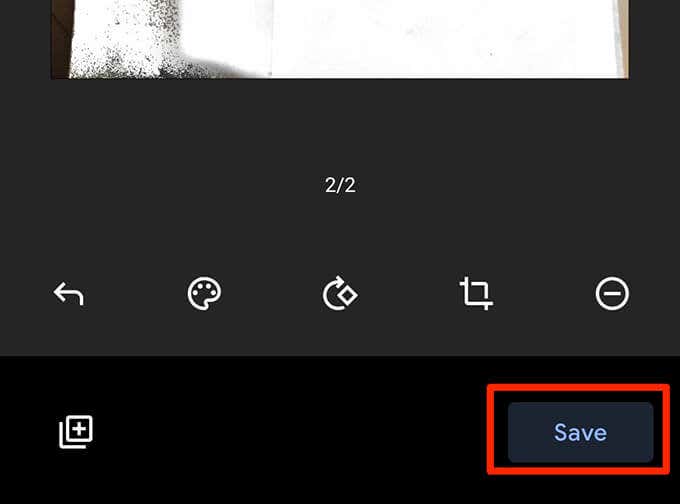 One PDF File image 13" width="680" height="504" />
One PDF File image 13" width="680" height="504" />
- Name the PDF, choose an account, select a folder to save the file in, and tap Save.
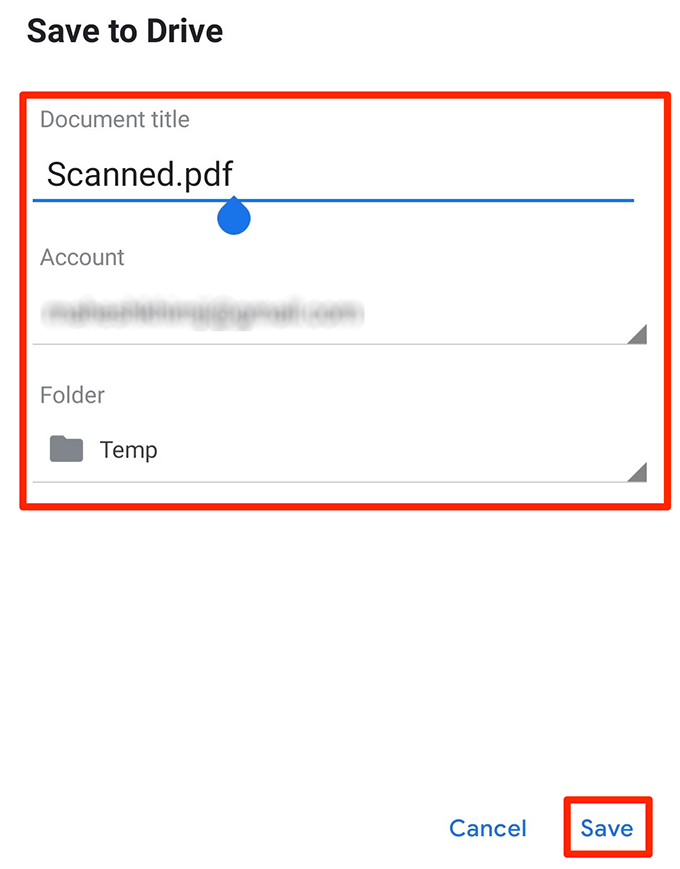 One PDF File image 14" width="680" height="869" />
One PDF File image 14" width="680" height="869" />
Scan Multiple Pages Into One PDF File on iOS Using Apple’s Notes
When using an iPhone or iPad, use the Apple’s Notes app to scan multiple pages into one PDF file.
To use this feature, make sure the iPhone or iPad runs iOS 11 or later. Check the current iOS version by going to Settings > General > About on the device. You’ll see the iOS version next to Software Version.
Upon confirming that the device runs the supported iOS version, follow these steps to scan multiple pages into one PDF file:
- Open the Notes app on the device.
- Tap the icon at the bottom-right to create a new note.
- On the new notes screen, tap the Add (+) sign at the bottom and choose Scan Documents.
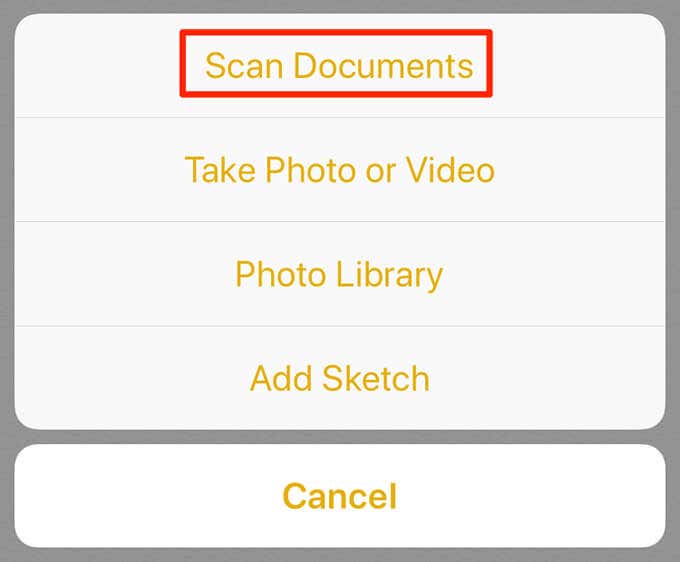 One PDF File image 15" width="680" height="562" />
One PDF File image 15" width="680" height="562" />
- Point the camera towards the document, and press the shutter button to take a photo of the document.
- Adjust the scanned photo using the handlers on the screen. Tap Keep Scan at the bottom if the scan looks good. Otherwise, tap Retake to take a new photo of the page.
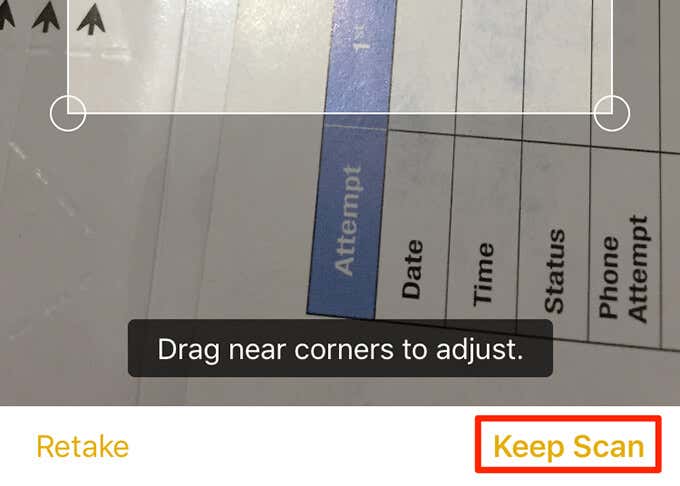 One PDF File image 16" width="680" height="486" />
One PDF File image 16" width="680" height="486" />
- Repeat steps for all the pages.
- When all the pages are scanned, tap Save at the bottom-right corner.
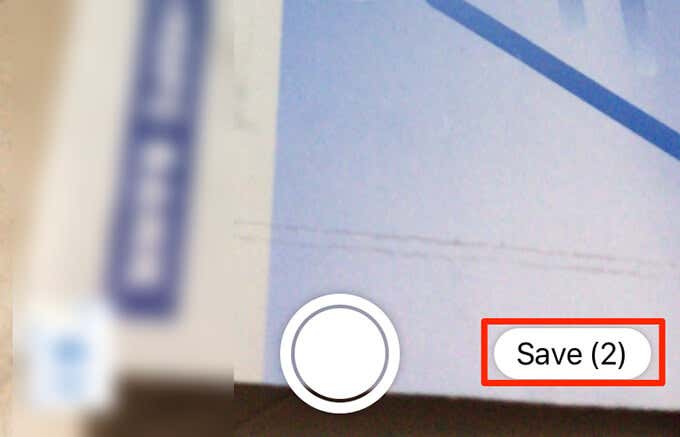 One PDF File image 17" width="680" height="437" />
One PDF File image 17" width="680" height="437" />
- Tap the newly scanned document in Notes.
- Tap the share icon at the top-right to share the multiple scanned pages as a single PDF file.
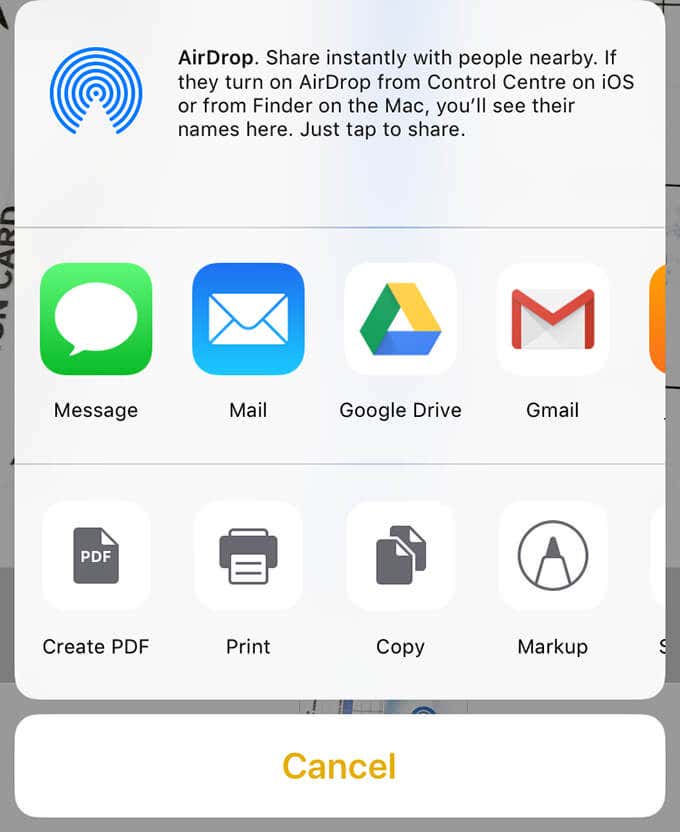 One PDF File image 18" width="680" height="832" />
One PDF File image 18" width="680" height="832" />
Bonus Tip: Use Your Scanner’s Default App to Make PDF Files
Nearly all scanner manufacturers have apps to help scan documents. Enable this option in these apps to combine multiple scans into one PDF file.
Brands like HP, Epson, and Canon have instructions on their sites on how to make one PDF from multiple scanned pages. Hopefully, one of the methods above will allow you to create your PDF quickly. If you have any questions, feel free to leave a comment.
Mahesh has been obsessed with technology since he got his first gadget a decade or so ago. Over the last few years, he's written a number of tech articles on various online publications including but not limited to MakeTechEasier and Android AppStorm. Read Mahesh's Full Bio

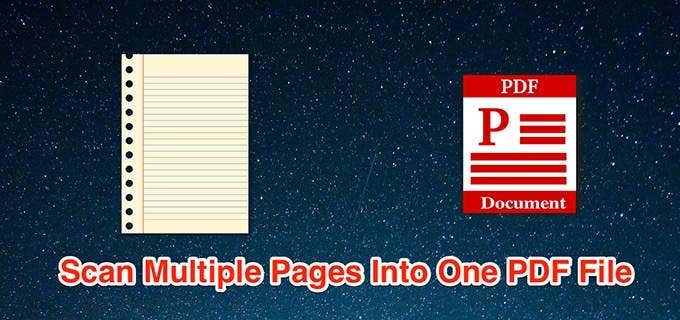 One PDF File image 1" width="680" height="320" />
One PDF File image 1" width="680" height="320" />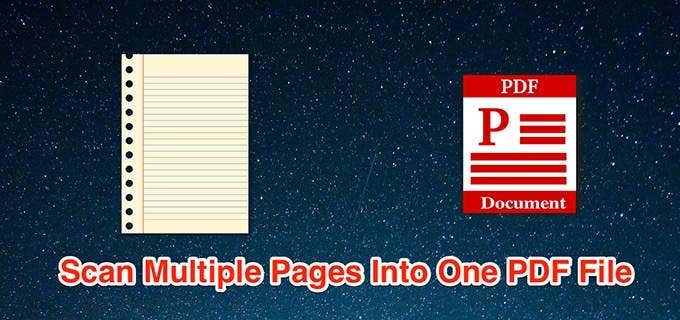 One PDF File image 1" width="680" height="320" />
One PDF File image 1" width="680" height="320" />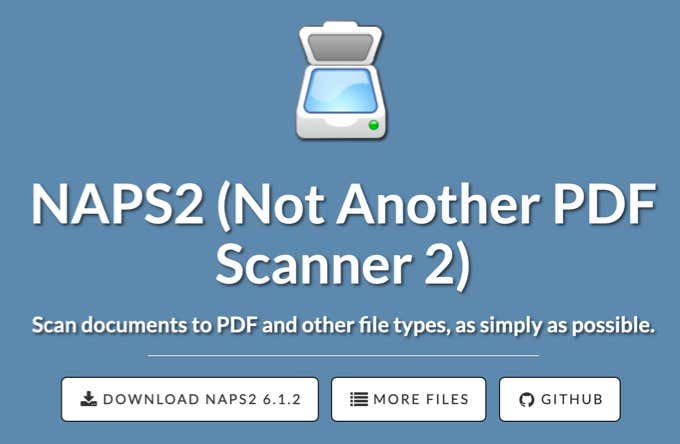 One PDF File image 2" width="680" height="444" />
One PDF File image 2" width="680" height="444" />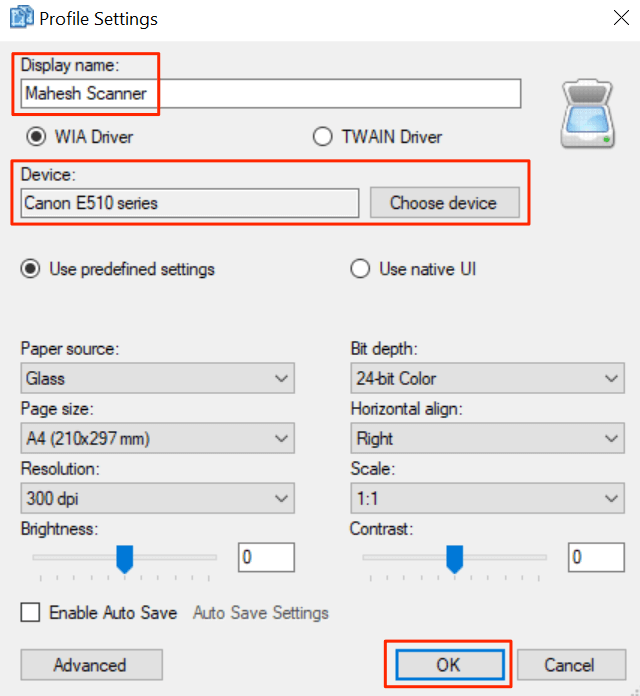 One PDF File image 3" width="640" height="696" />
One PDF File image 3" width="640" height="696" />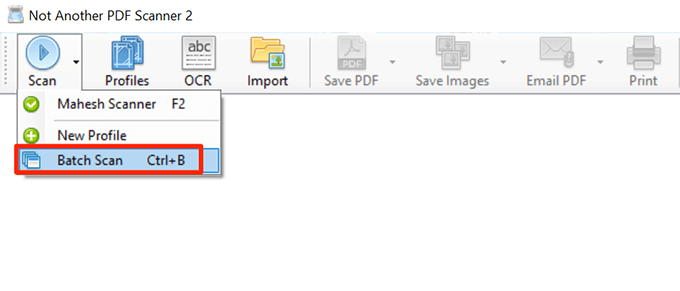 One PDF File image 4" width="680" height="291" />
One PDF File image 4" width="680" height="291" />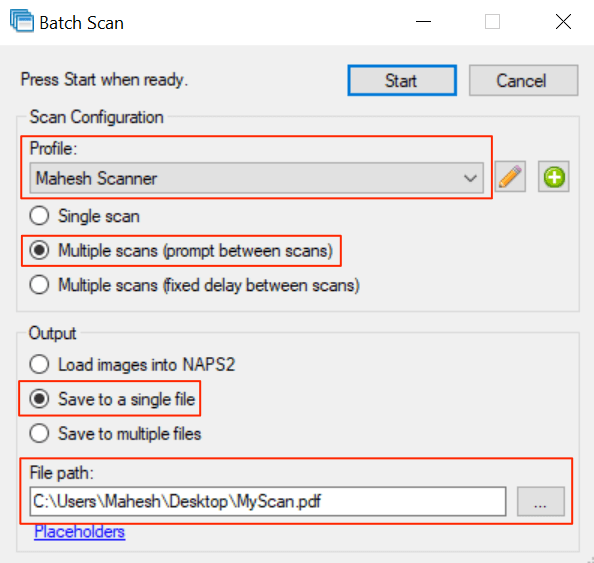 One PDF File image 5" width="594" height="563" />
One PDF File image 5" width="594" height="563" />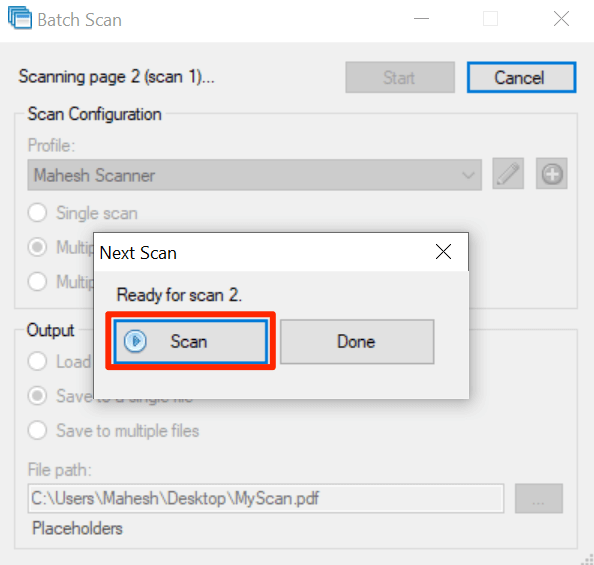 One PDF File image 6" width="594" height="565" />
One PDF File image 6" width="594" height="565" />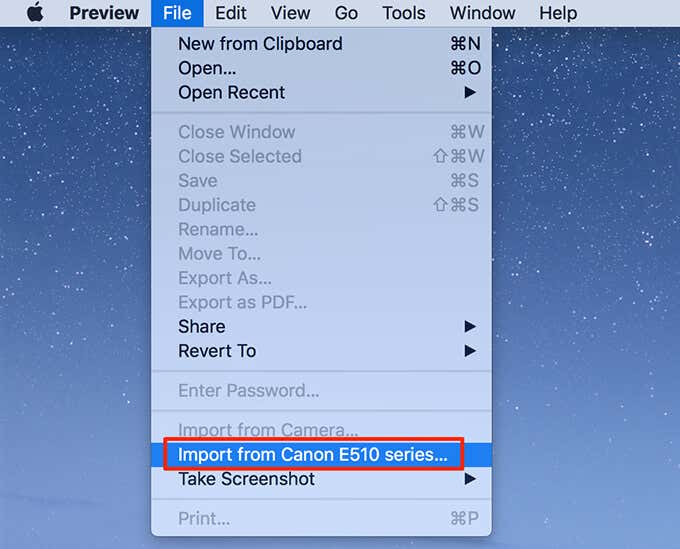 One PDF File image 7" width="680" height="549" />
One PDF File image 7" width="680" height="549" />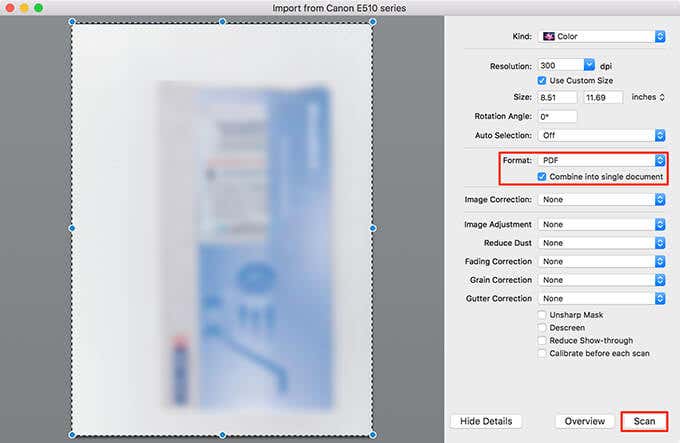 One PDF File image 8" width="680" height="443" />
One PDF File image 8" width="680" height="443" />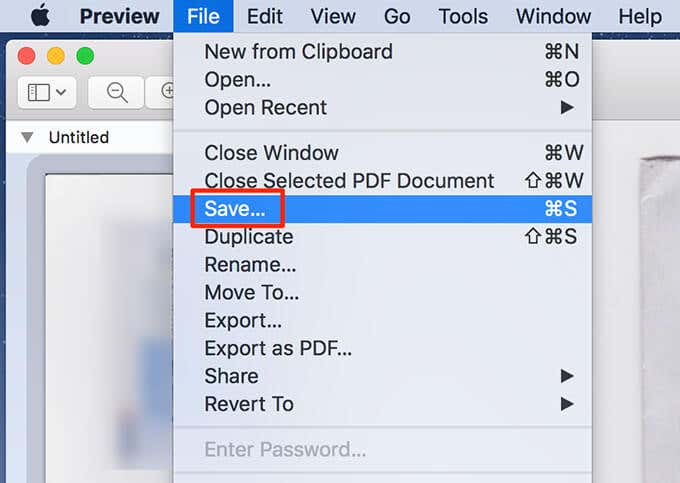 One PDF File image 9" width="680" height="483" />
One PDF File image 9" width="680" height="483" />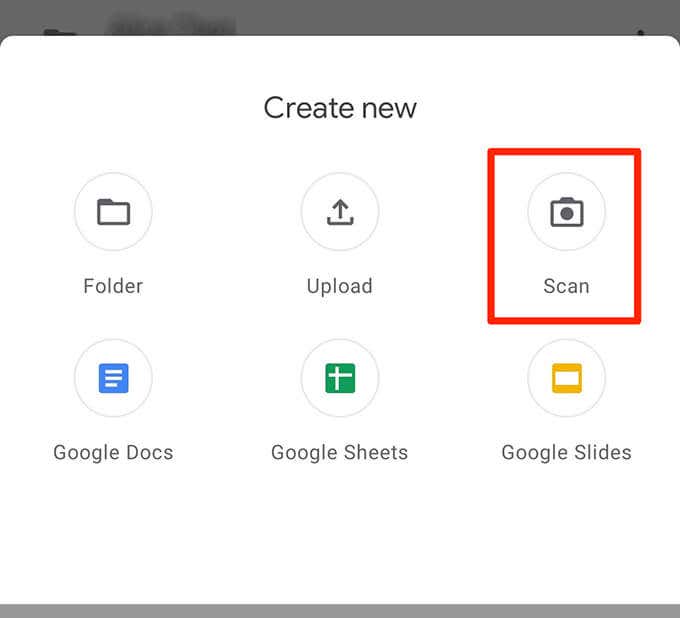 One PDF File image 10" width="680" height="618" />
One PDF File image 10" width="680" height="618" />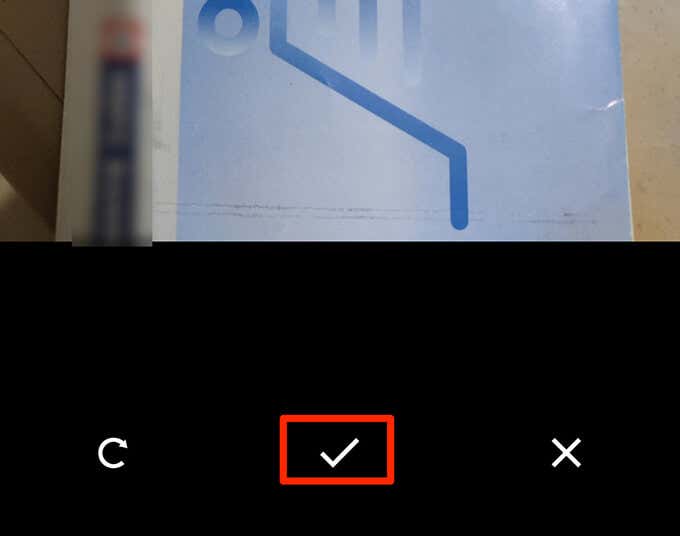 One PDF File image 11" width="680" height="536" />
One PDF File image 11" width="680" height="536" />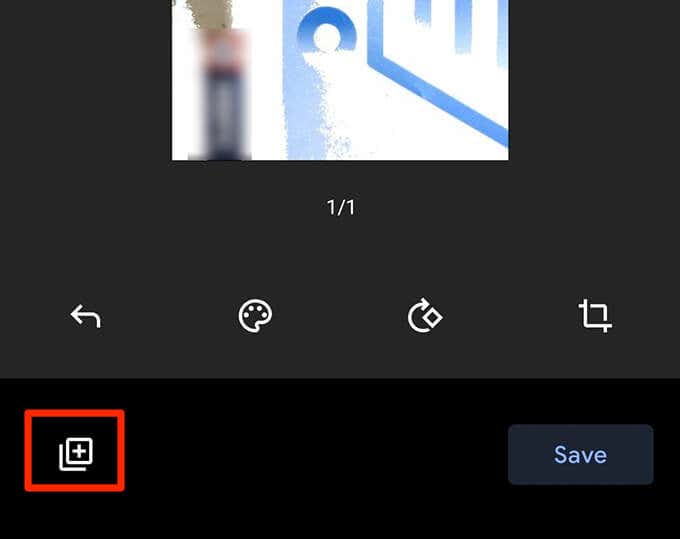 One PDF File image 12" width="680" height="539" />
One PDF File image 12" width="680" height="539" />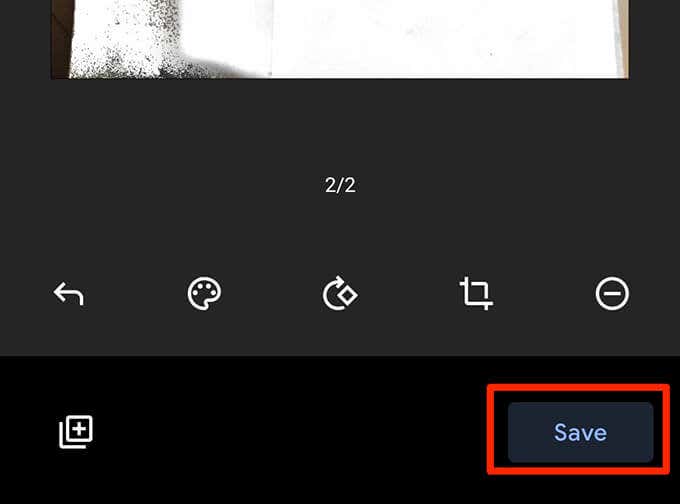 One PDF File image 13" width="680" height="504" />
One PDF File image 13" width="680" height="504" />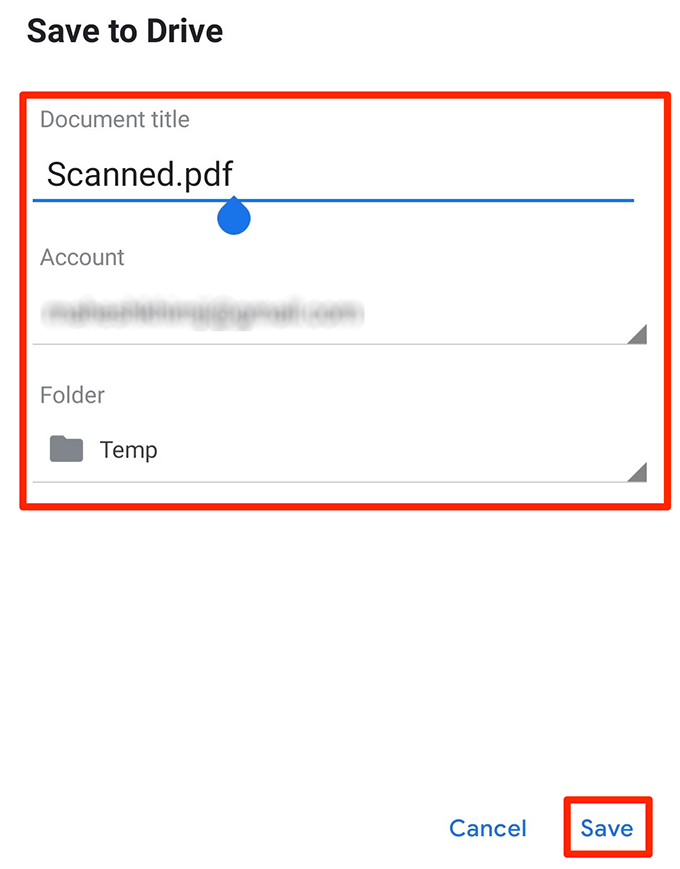 One PDF File image 14" width="680" height="869" />
One PDF File image 14" width="680" height="869" />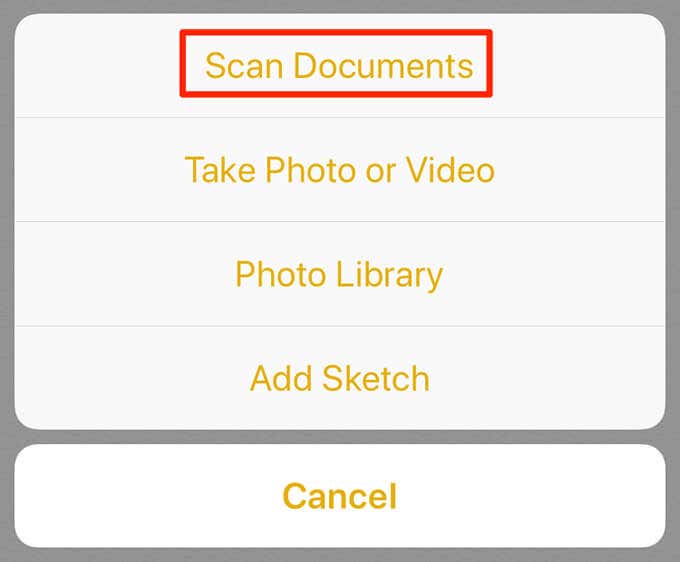 One PDF File image 15" width="680" height="562" />
One PDF File image 15" width="680" height="562" />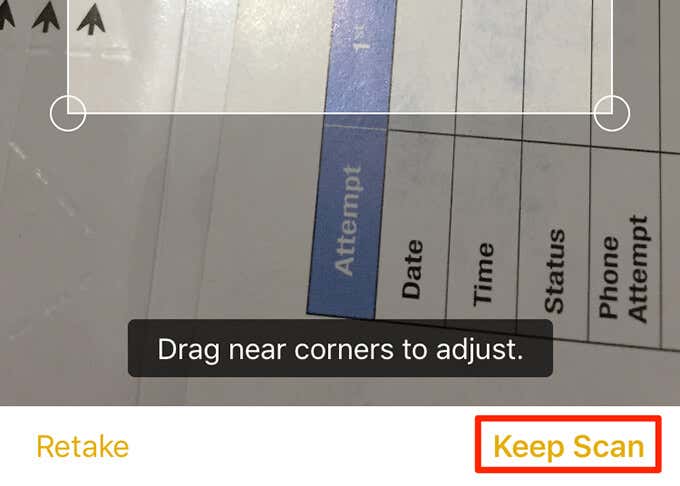 One PDF File image 16" width="680" height="486" />
One PDF File image 16" width="680" height="486" />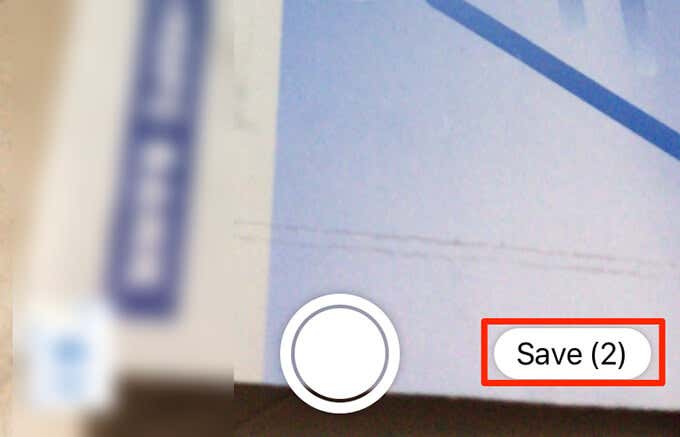 One PDF File image 17" width="680" height="437" />
One PDF File image 17" width="680" height="437" />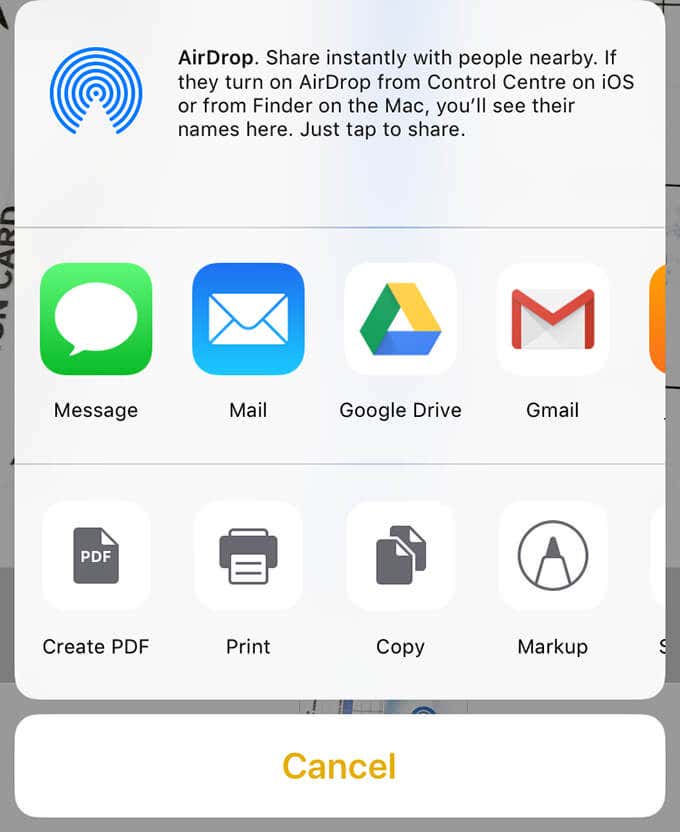 One PDF File image 18" width="680" height="832" />
One PDF File image 18" width="680" height="832" />